Régler la référence circulaire
Quand on active, en cochant « Itération » dans la commande Outils – Options – Calcul, les références circulaires, on a accès à deux réglages, le nombre maximal d’itérations et l’écart maximal.
Le nombre maximal d’itérations est le nombre d’itérations qui vont être effectuées lors d’un calcul de la feuille. Fixons-le à « 1 » pour l’instant. Cette commande n’a donc de sens que si l’on a sélectionné « Sur ordre » dans le bloc « Mode de calcul », comme dans la copie d’écran ci-dessous :
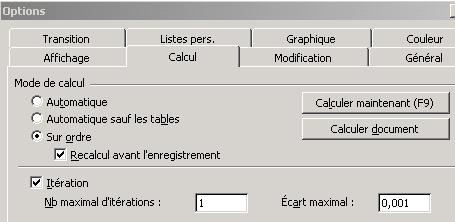 Effaçons à présent la formule de la cellule B4, lançons un calcul avec [F9] pour que la cellule B3 retrouve sa valeur de 0, puis ré-entrons la formule de somme en B4.
Effaçons à présent la formule de la cellule B4, lançons un calcul avec [F9] pour que la cellule B3 retrouve sa valeur de 0, puis ré-entrons la formule de somme en B4.
Le prix de vente est maintenant de 100 euros puisque seule la cellule B4 a été calculée, quand sa formule a été validée :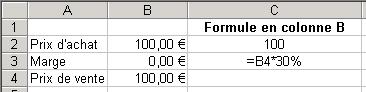 Lançons un calcul avec [F9] et nous constatons que B3 prend la valeur 30,00 € et B4 la valeur 130,00 €.
Lançons un calcul avec [F9] et nous constatons que B3 prend la valeur 30,00 € et B4 la valeur 130,00 €.
Lançons un nouveau calcul avec [F9], et nous obtenons 39,00 € en B3 et 139,00 € en B4.
Lançons un nouveau calcul avec [F9], et nous obtenons 41,70 € en B3 et 141,70 € en B4.
Encore cinq calculs et le résultat final de 42,86 € en B3 et 142,86 € en B4 est obtenu...
En fait, Excel arrête le calcul dès que soit le nombre maximal d’itérations a été atteint, soit l’écart maximal entre le énième calcul et le (n+1)ème calcul – pour les valeurs de toutes les cellules du classeur – est inférieur à l’écart maximal défini.
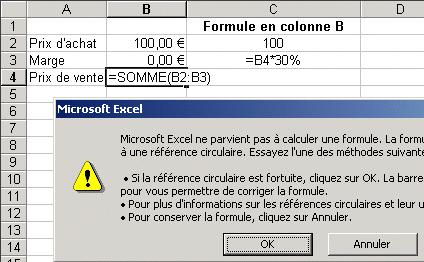 Il s’agit d’une sécurité normale car, le plus souvent, les références circulaires sont tout à fait involontaires, il s’agit d’erreurs de conception qu’Excel signale avec raison.
Il s’agit d’une sécurité normale car, le plus souvent, les références circulaires sont tout à fait involontaires, il s’agit d’erreurs de conception qu’Excel signale avec raison. Le résultat final de 142,86 € apparaît alors aussitôt dans la cellule B4 ! Voilà, ce n’est pas plus compliqué que cela...
Le résultat final de 142,86 € apparaît alors aussitôt dans la cellule B4 ! Voilà, ce n’est pas plus compliqué que cela...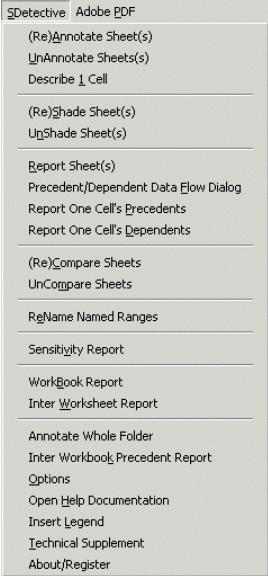
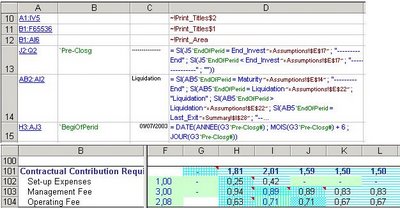
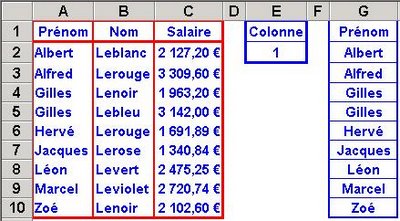 Certes, me direz-vous, pourquoi ne pas avoir entré en G1 une formule toute simple, non matricielle, telle que
Certes, me direz-vous, pourquoi ne pas avoir entré en G1 une formule toute simple, non matricielle, telle que 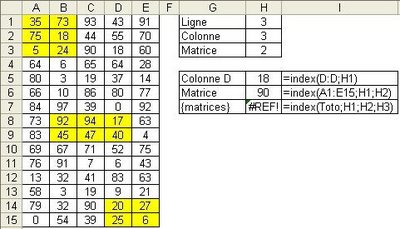 Nous avons reproduit en colonne I les formules saisies en colonne H. Voici les trois syntaxes de la fonction Index, plus précises que celles proposées par l’aide d’Excel :
Nous avons reproduit en colonne I les formules saisies en colonne H. Voici les trois syntaxes de la fonction Index, plus précises que celles proposées par l’aide d’Excel :
 En effet, le premier argument en « d » pour « day » a été abusivement traduit dans cet exemple en « j » pour « jour », ce qui entraîne un plantage de la macro.
En effet, le premier argument en « d » pour « day » a été abusivement traduit dans cet exemple en « j » pour « jour », ce qui entraîne un plantage de la macro.
 Notez au passage que, pour ses calculs, DateDif() sait gérer les années bissextiles, comme on le voit dans le tableau suivant où la formule de H1 a été recopiée vers le bas. :
Notez au passage que, pour ses calculs, DateDif() sait gérer les années bissextiles, comme on le voit dans le tableau suivant où la formule de H1 a été recopiée vers le bas. : Vous voilà donc outillés pour tirer le maximum de cette fonction si bien cachée...
Vous voilà donc outillés pour tirer le maximum de cette fonction si bien cachée... La fonction est donc reconnue, sinon l’assistant n’apparaîtrait pas. Mais alors, carton rouge pour Microsoft qui affirme qu’il n’y a pas d’argument (!) et dont le bouton d’aide mène au Triangle des Bermudes…
La fonction est donc reconnue, sinon l’assistant n’apparaîtrait pas. Mais alors, carton rouge pour Microsoft qui affirme qu’il n’y a pas d’argument (!) et dont le bouton d’aide mène au Triangle des Bermudes… Si vous avez entré les deux dates dont vous souhaitez calculer l’écart en A1 et A2, la formule à utiliser est :
Si vous avez entré les deux dates dont vous souhaitez calculer l’écart en A1 et A2, la formule à utiliser est : 
